App-V 5 standalone has become a lot easier to deploy as of the new release – we don’t need to configure the client in any particular way and any package can be deployed using an MSI generated automatically by the sequencer. There are certain topics that still need some configuration – Connection Groups is one of them. Lets get started!
Connection Groups allow for virtual applications to interact with each other – it’s the version 2.0 of the Dynamic Suite Composition (DSC). DSC had some major flaws that made its practical use limited and often caused complex scenarios that required extensive troubleshooting. Connection Groups so far looks a lot more improved and hopefully it can be more easy to manage. Within the App-V Server or the SCCM 2012 SP1 there are easy to use ways to administrate these connection groups and deploy – SCCM was previously discussed here.
Since App-V 5 is administrated via powershell and therefore we need to look into the requirements for setting up a Connection Group. I’ll assume that you have installed the App-V client and imported its powershell module. First – we need to define an XML-file that sets the order of the application packages.
<?xml version="1.0" encoding="UTF-8"?> <AppConnectionGroup AppConnectionGroupId="8601afe3-b565-3143-8ae1-e4f5bba61dcc" VersionId="0ff7a09e-8ed2-654d-80b5-f252ca9037d3" Priority="0" DisplayName="Freemind" xmlns="http://schemas.microsoft.com/appv/2010/virtualapplicationconnectiongroup"> <Packages> <Package PackageId="5955a77b-b40f-4c1a-a9a4-b798591e8524" VersionId="8946295f-751e-4b4d-a887-eda103bb88f2"> </Package> <Package PackageId="ea883402-3266-43ff-b4bc-a3bf0ad1905b" VersionId="3abd54ec-6055-43c1-95c5-11a827c6c992"> </Package> </Packages> </AppConnectionGroup>
Lets go through the XML-file
AppConnectionGrouId needs to be a unique identifier for Connection Group. In case you are out of imagination in creating one – you can run the following powershlle-command to get one;
[guid]::NewGuid()
This is the output;
You can repeat the same for VersionID – which needs to be updated for each version of the Connection Group.
DisplayName can be anything – SCCM sets a unique ID that it keeps track of. Since we are doing this manually – an easy to understand name might be good.
The next section is AppV Packages. You will need to know the PackageID and the VersionID from the packages you are connecting. This information can be retrieved by running the powershell command Get-AppVClientPackages
Once we have created the file – named freemind.xml in this case, we can actually go by setting up the connection group. The below one-liner will add the Connection Group and publish the Connection Group globally (for all users that is).
Add-AppvClientConnectionGroup -Path 'c:\media\freemind.xml' | Enable-AppvClientConnectionGroup –Global
If you want to disable a Connection Group – you can use the name you set to easily locate it and disable the Connection Group.
Get-AppvClientConnectionGroup -name freemind | Disable-AppvClientConnectionGroup
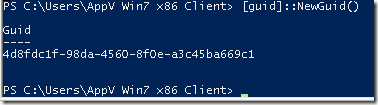
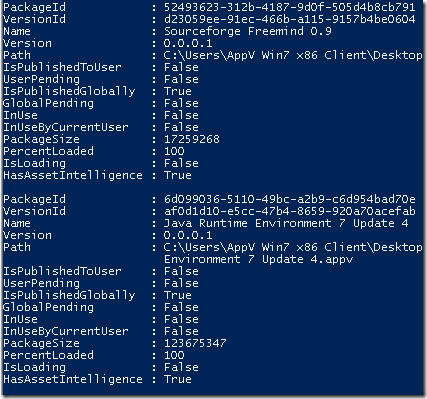
Nice tutorial, got it working!
Where can I find the discussion on connection groups and SCCM referenced below.?
“Within the App-V Server or the SCCM 2012 SP1 there are easy to use ways to administrate these connection groups and deploy – SCCM was previously discussed here.”
Hello,
The article posted just before it!
http://www.applepie.se/app-v-5-sccm-2012-sp1-and-connection-groups
superb … article … got it working…
Hi, I get a error while enabling a connection group, the error states Enable-AppvClientConnectionGroup : The operation failed because the virtual COM settings for the packages in the connection group are not identical. Verify the virtual COM settings of the packages listed in the connection group and try again.
Operation attempted: Enable Connection Group.
AppV Error Code: 0A0003000F.
Please consult AppV Client Event Log for more details.
At line:1 char:1
Any suggestion on this ?
By the way the packages are Office 2013 (Created using ODT) and an excel addin.
Hello,
The error message states;
The operation failed because the virtual COM settings for the packages in the connection group are not identical. Verify the virtual COM settings of the packages listed in the connection group and try again.
You can try that suggestion, and if it doesn’t make sense – this is the first hit on Google;
https://social.technet.microsoft.com/Forums/en-US/9d81095a-cf70-476a-917d-701a6a7331e8/failing-to-publish-a-connection-group?forum=mdopappv
I have 2 or more than that excel add-in package ( without shortcuts ) which I have virtualized and I want after launching of Excel shortcut on client both packages add-in should display then how I can achieve that ? Note that Office is not virtualized here. Also I don’t want both excel should be part of single connection group.
I tried with Run virtual subkey but it accepts only one default key resulting into only one add-in display.
Can someone please help me ? It would be really appreciated.
please refer http://virtualvibes.co.uk/runvirtual-end-to-end/. Just capture two separate packages and create connection group for those packages and in Run virtual registry put the entry of any of the packageID_versionID. That is it!